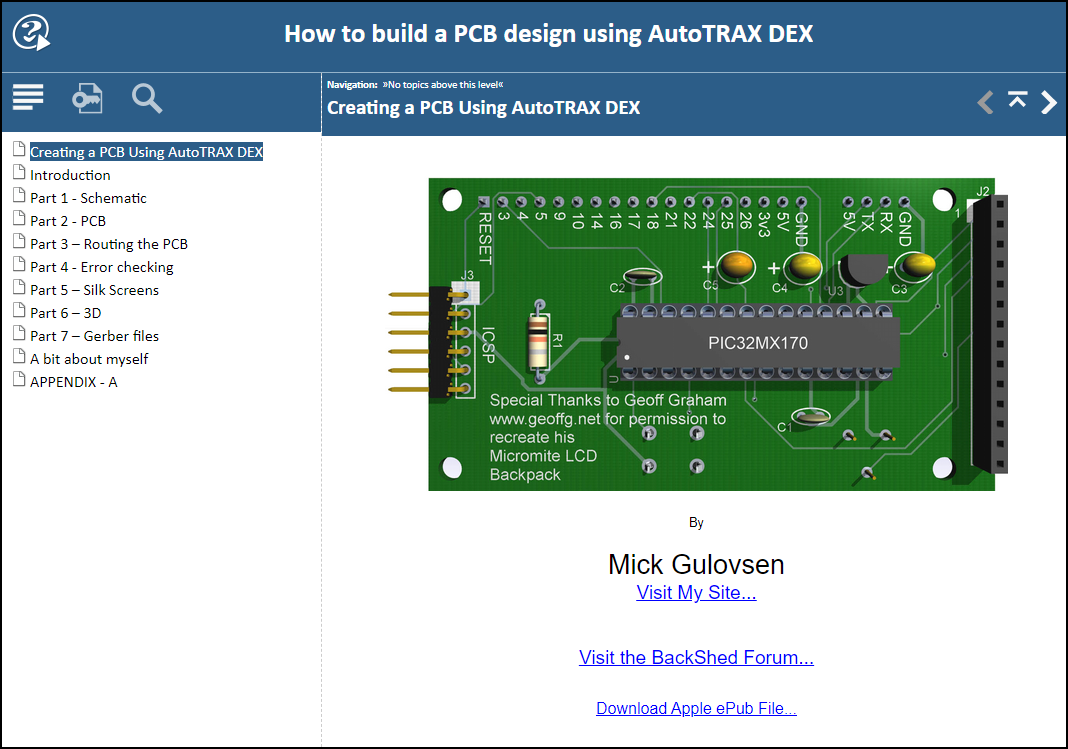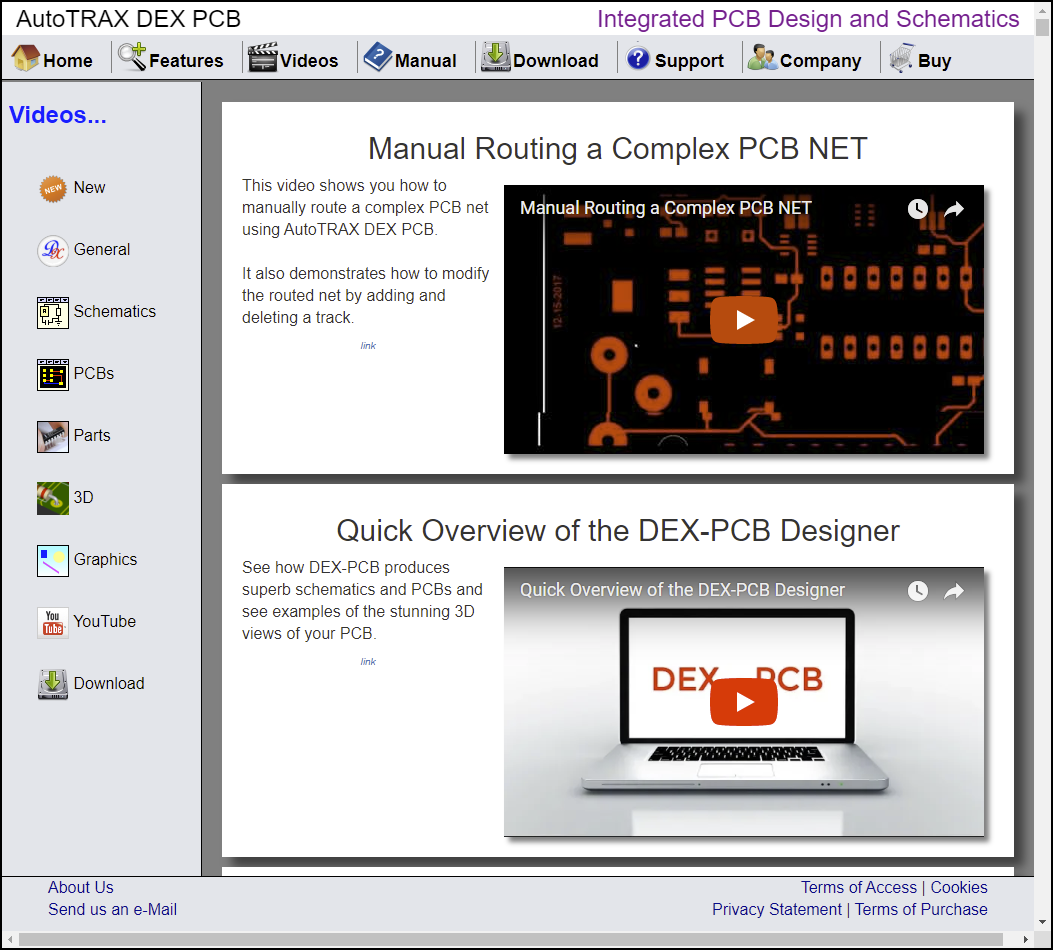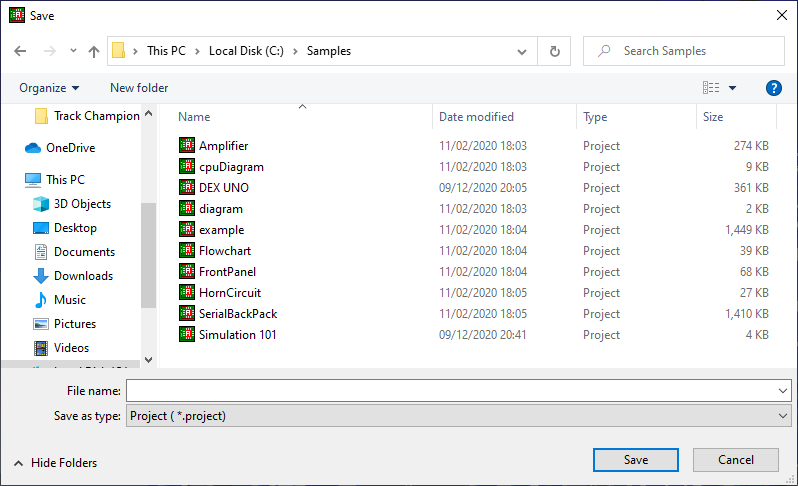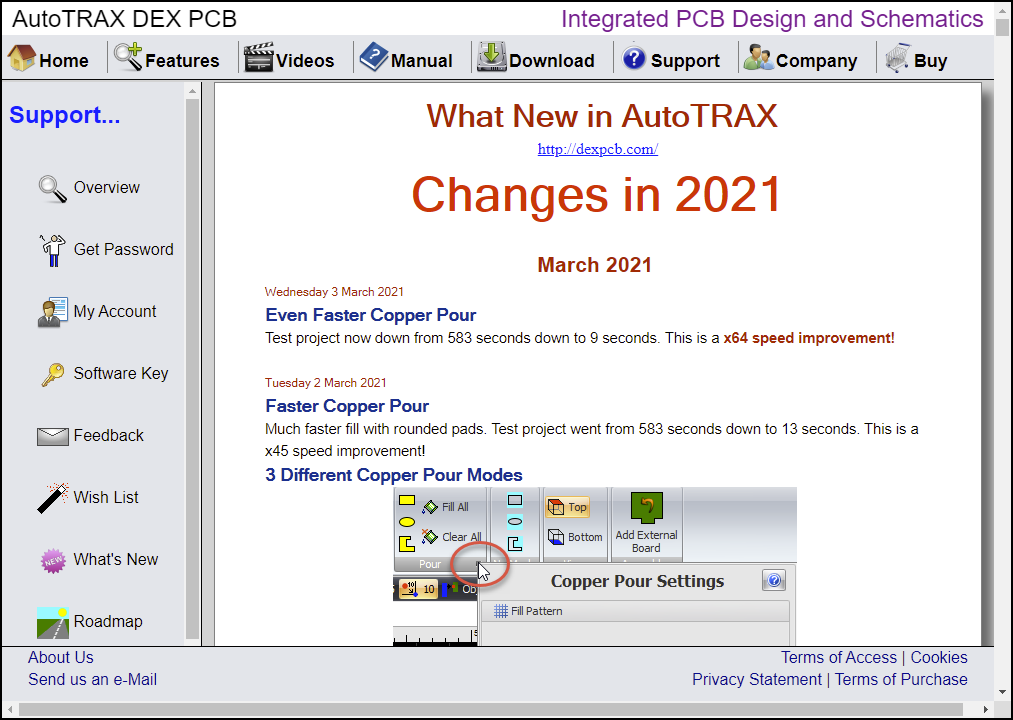The Home Ribbon Page
Click on any ![]() below to expand.
below to expand.
Click to see a quick and enlightening tutorial on how to make a PCB.
Click to view a useful collection of video tutorials that will guide you through the process of PCB design. DEX Video Tutorials Web Page |
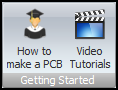
Getting Started Commands
This display valuable links to suppliers of electronic parts. Read more... 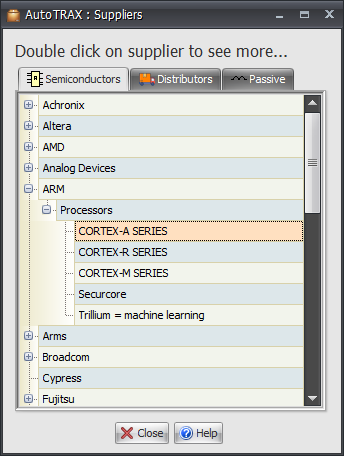 Suppliers |

Suppliers Commands
This will print your design. Read more... 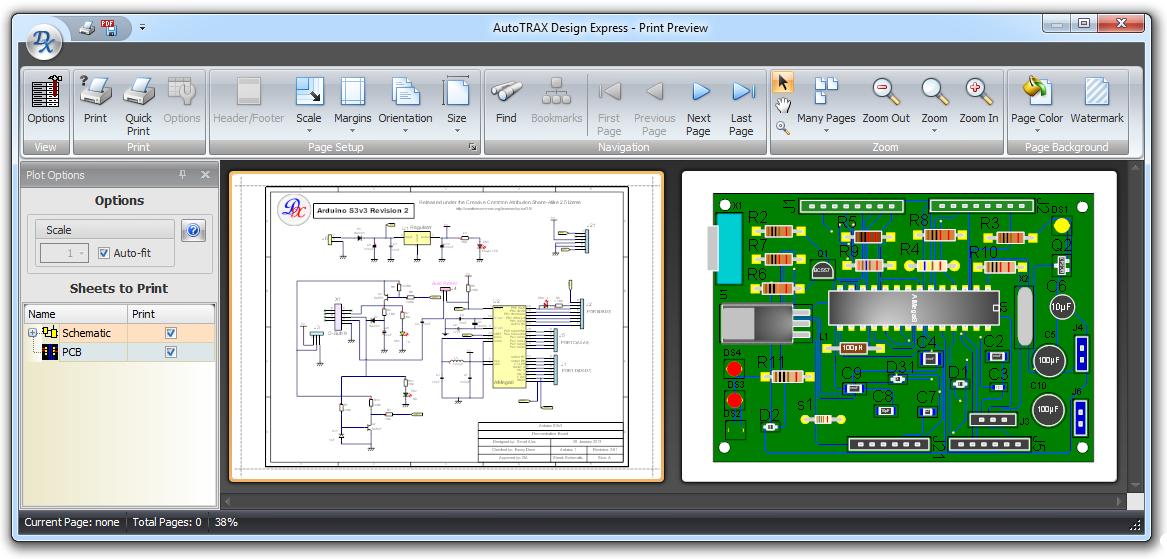
|

Print Commands
This will run the Part Wizard what will guide you through the process of creating a custom part. Read more... 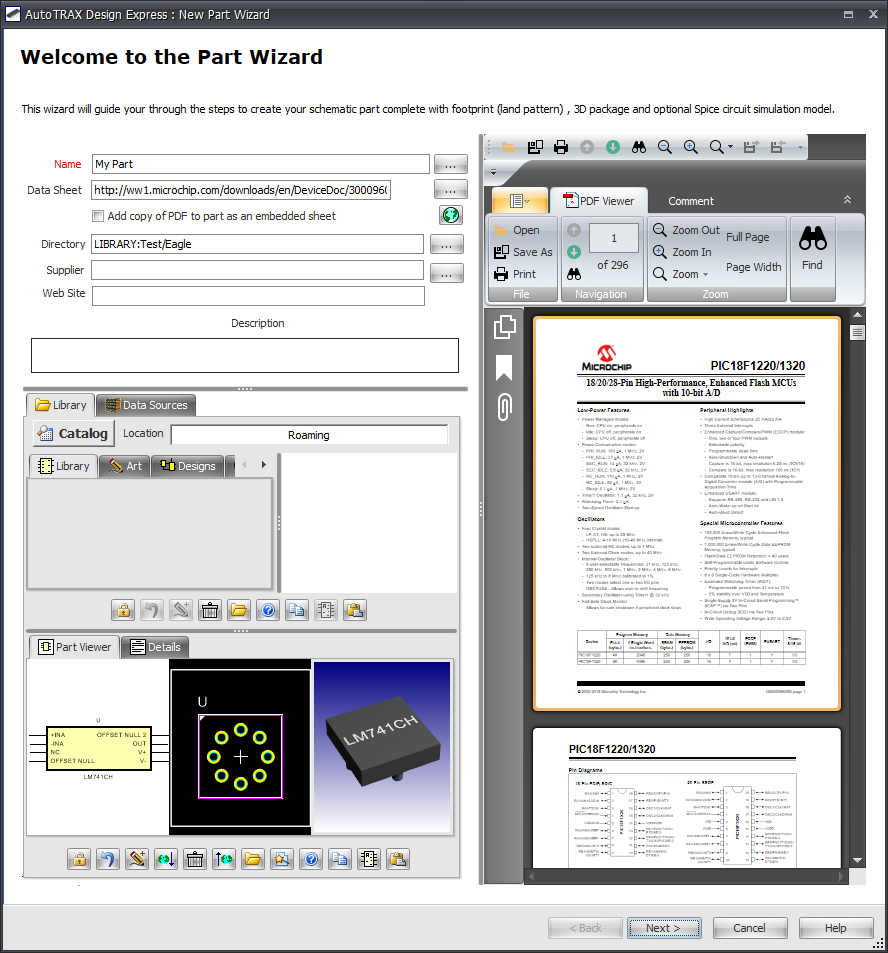 The Part Wizard
Click to create a new blank part. Read more about creating parts...
This will create a new project. Read more about projects...
|
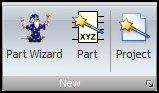
New Commands
Click to open an existing project. 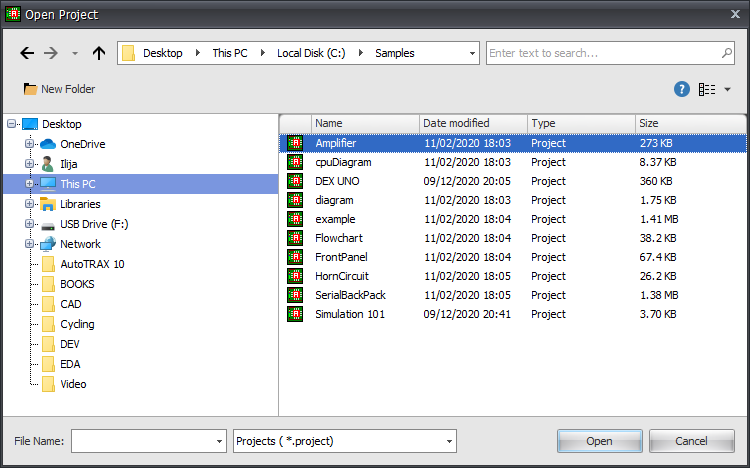 Open an Existing Project Click to open an existing part. 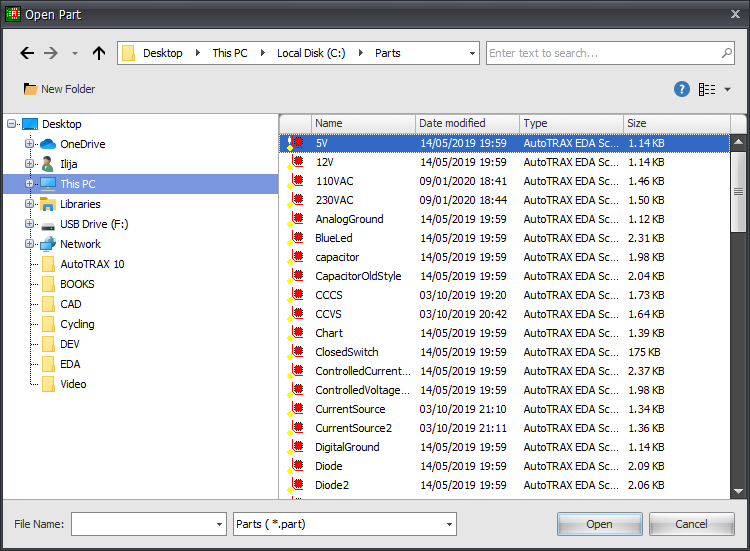 Open an Existing Part
Click to open an existing legacy DEX EDA project. This will open a legacy schematic and PCB design. DEX EDA was discontinued
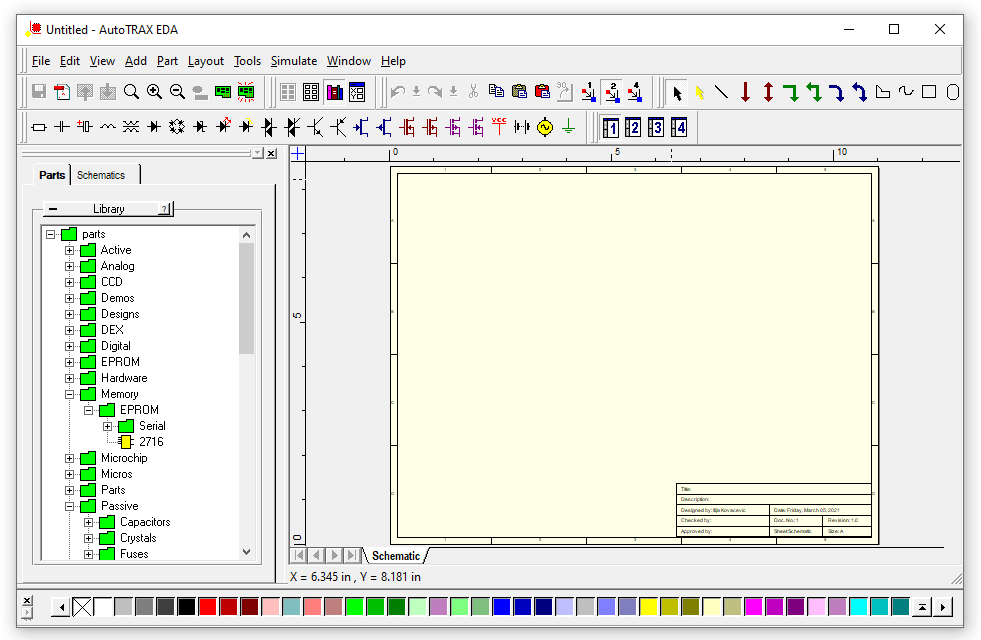 DEX EDA This displays the Restore Design dialog that list all changed that you have made to a project or part. You can easily revert to a past design change. Read more... 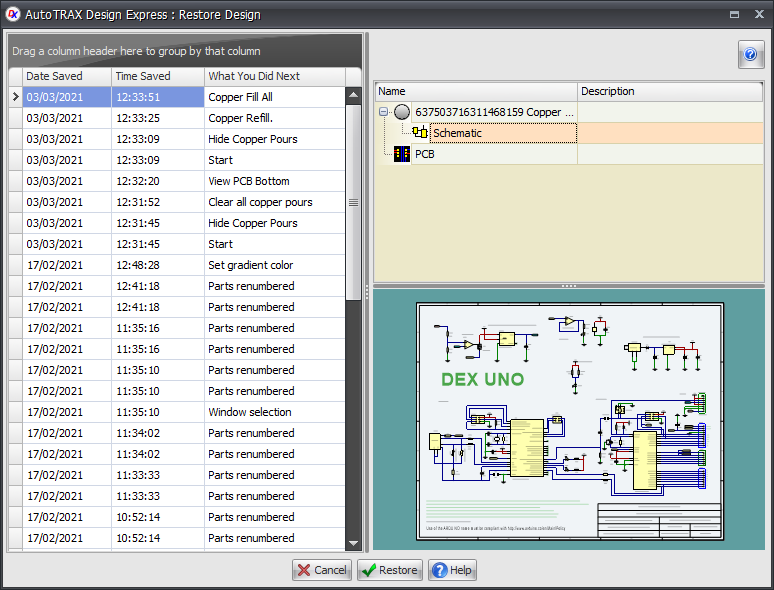 The Restore Design Dialog |
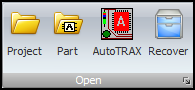
Open Commands
This adds a new schematic sheet to your project..
In parts, schematics act as symbol schematics. So, if you have a part that needs two symbols, then you would have two schematic symbol sheets. If you currently have a part open, then the additional schematic symbol sheet will be a sub-part. For instance, if you are creating a part which has 2 op-amps, you would have 2 schematics symbol sheets in total; one for each op-amp. You might also add an additional schematic symbol sheet for the power connections.
This will add a new text/document sheet to your design.
Clicking this will allow you to embed an Adobe PDF file in your project/part. 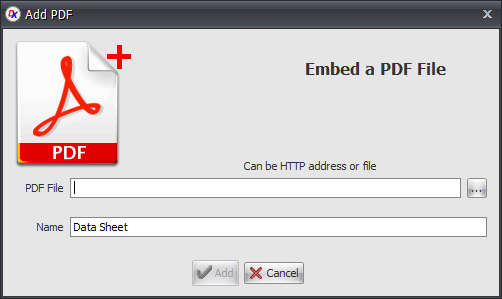 Add a PDF to the Design
This will delete the currently select sheet.
|
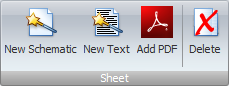
Sheet Commands
This will close the current project/part. A new unsaved project/part will then be created. 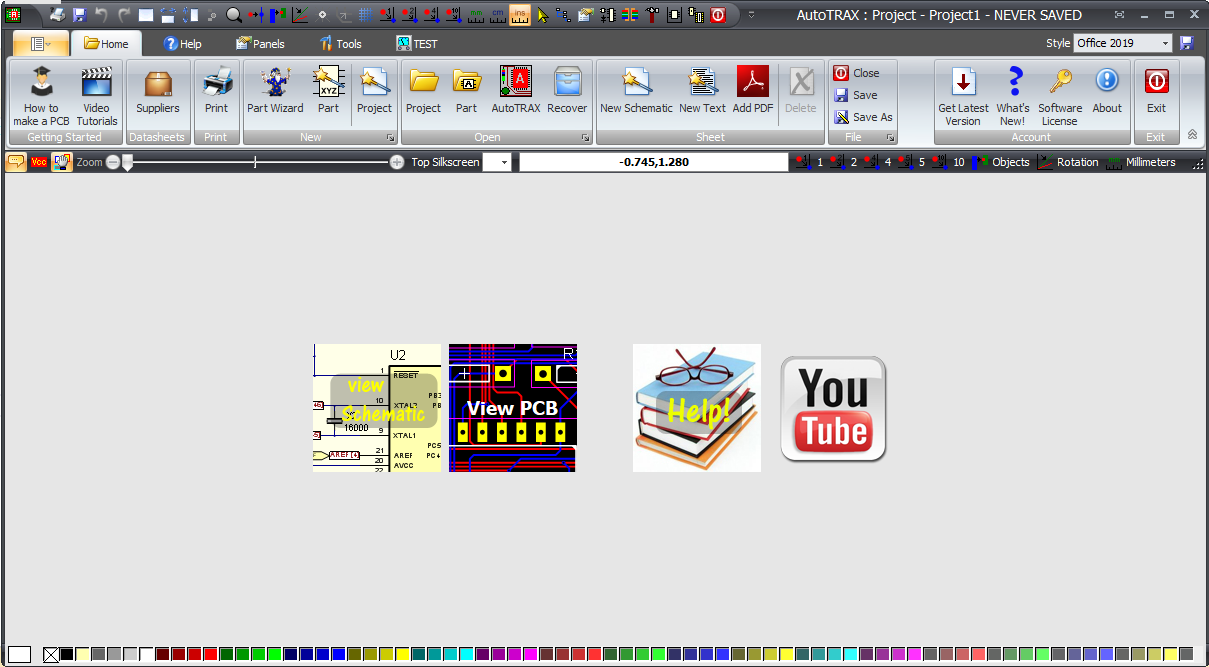 New Design After Closing Current Design
This will save the design. If it has never been save you will be prompted for a save location and a file name.
Save As Dialog This will save the design to a new location and file name.
|
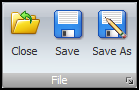
File Commands
Click to get the latest version of DEX. Read more... Display the What's New web-page detailing changes. What's New
This will display you software license details. Read more...
This will display the About DEX dialog box. It displays version details and the version of OpenGL installed on your machine. 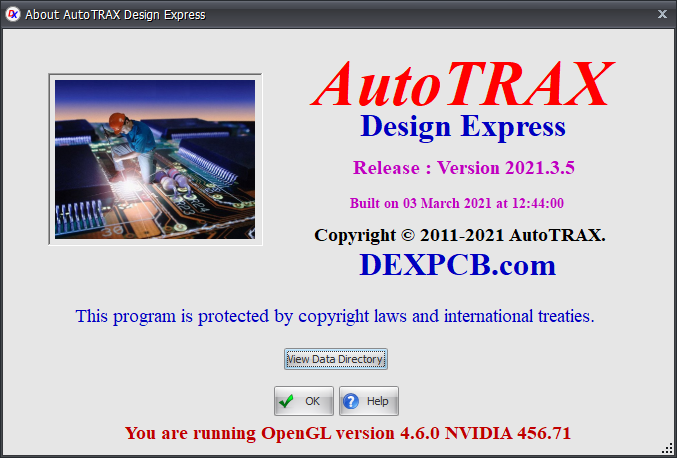 The About Dialog Box
|
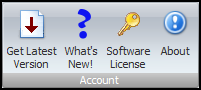
Account Commands
This will close DEX. If you have an unsaved edit then you will be prompted to save it.
|
When you restart DEX if you click on the Redo buttons you can recover each change, one by one. Alternatively you can click the |

The Exit Commands