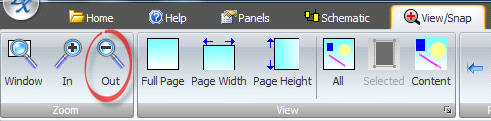Using a manual, especially for comprehensive software like DEX or any other technical tool, is essential for maximizing the tool's capabilities and efficiently finding information. Here's how you can make the most of the manual:
Understanding the Structure
•Table of Contents: Start by reviewing the table of contents. It will give you an overview of the manual's structure, allowing you to understand the breadth of content and where to find specific information.
•Index: Often found at the back of the manual, the index provides an alphabetical list of topics and terms with page numbers, helping you quickly locate information on specific features or instructions.
Identifying Key Sections
Manuals are typically divided into sections, each focusing on different aspects or features of the software. Key sections might include:
•Getting Started: These chapters are invaluable for beginners, offering a step-by-step guide on setting up and using the basic features of the software.
•Tutorials or Walkthroughs: Here, you'll find practical guides and examples that take you through common tasks or projects within the software.
•Reference Sections: These parts of the manual provide detailed descriptions of tools, commands, and features.
•Troubleshooting: This section provides solutions and tips for common problems users might encounter.
Utilizing Visual Aids
•Pay attention to screenshots, diagrams, or flowcharts in the manual. These visual aids are designed to illustrate processes and functions clearly, helping you understand the software's interface and features better.
•Look for symbols or typography that indicate important notes, warnings, or tips. These often contain critical information or helpful shortcuts and are typically highlighted for emphasis.
Making Notes
•If you're using a digital manual, take advantage of features like bookmarking, highlighting, or adding notes to sections that are particularly relevant to your work.
•For physical manuals, sticky notes or tabs can help you mark important pages for easy access.
Practical Application
•Try out the features as you read about them. Hands-on experimentation can help reinforce your understanding of the material.
•Work through any example projects or exercises provided in the manual. These practical applications can significantly enhance your learning experience.
Seeking Additional Help
•If the manual references external resources (like online forums, support centers, or additional online documentation), don't hesitate to consult these for more information or when you encounter problems.
•Community forums or user groups can be particularly helpful, as they often provide real-world examples, advice, and solutions from other users.
Keeping Updated
•If you're using a digital version, check for any updates or revisions to the manual. Software is frequently updated, and newer versions of the manual might contain information about additional features or altered functionality.
•Subscribe to the software's newsletter or updates if available. They often provide information on new features, tips, or best practices.
By understanding how to navigate and utilize the manual effectively, you'll be better equipped to use DEX or any similar software more efficiently and effectively, ensuring that you're getting the most out of the tool's capabilities.
Table of Contents
Use the Content tab on the left to show the table of contents. Then click the + symbol next to the chapter names to open them.
Link
Click on the chapter/page names to view the page.
Finding Specific Information
Use the Search tab on the left. Enter a few key words and click the List Topics button. If the number of topics found in the query is too large, you can narrow the search by adding more keywords.
Saving/Removing and Viewing Your Favorite Pages
To add a favorite page to a list of favorite pages select Favorites tab on the left and click the Add button.
To view the favorite page click on a page name in the favorites tab.
You can remove favorites by selecting the name in the tab and clicking on the Remove Button.
The Very Basics
To use this book, and indeed to use a computer, you need to know a few basics. You should be familiar with these terms and concepts:
•Clicking. This book gives you three kinds of instructions that require you to use your computer’s mouse or track pad. To click means to point the arrow cursor at something on the screen and then—without moving the cursor at all—to press and release the clicker button on the mouse (or laptop track pad). A right-click is the same thing using the right mouse button. (On a Mac, press Control as you click if you don’t have a right mouse button.)
•To double-click means to click twice in rapid succession, again without moving the cursor at all. And to drag means to move the cursor while pressing the button. When you’re told to c-click something on the Mac, or Ctrl-click something on a PC, you click while pressing the c or Ctrl key (both of which are near the space bar).
•Menus. The menus are the words at the top of your screen or window: File, Edit, and so on. Click one to make a list of commands appear; as though they’re written on a window shade you’ve just pulled down. This book assumes that you know how to open a program, surf the Web, and download files. You should know how to use the Start menu (Windows) or the Dock or a menu (Mac), as well as the Control Panel (Windows) or System Preferences (Mac OS X).
•Keyboard shortcuts. Every time you take your hand off the keyboard to move the mouse, you lose time and potentially disrupt your creative flow. That’s why many experienced computer fans use keystroke combinations instead of menu commands wherever possible. When you see a shortcut like Ctrl+S (c-S) (which saves changes to the current document), it’s telling you to hold down the Ctrl or c key, and, while it’s down, type the letter S, and then release both keys.
About→These→Arrows
Throughout this book, and throughout the Missing Manual series, you’ll find sentences like this one: “Open the System→Library→Fonts folder.” That’s shorthand for a much longer instruction that directs you to open three nested folders in sequence, like this: “On your hard drive, you’ll find a folder called System. Open that. Inside the System folder window is a folder called Library; double-click it to open it. Inside that folder is yet another folder one called Fonts. Double-click to open it, too.”
Similarly, this kind of arrow shorthand helps to simplify the business of choosing commands in menus, as shown with View/Snap→Zoom→In
Ribbon Menu