You now have a choice of a traditional drop-down menu or a Microsoft Office style ribbon menu.
Switching Between Drop-down and Ribbon Menus
To switch from the ribbon menu to the drop-down menu click on ![]() in the Panels->Menu ribbon button group.
in the Panels->Menu ribbon button group.
To switch from the drop-down menu to the ribbon menu click on 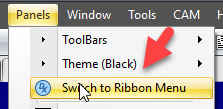 .
.
Drop-Down Menu
You have a classic drop-down menu. This also comes with optional toolbars.
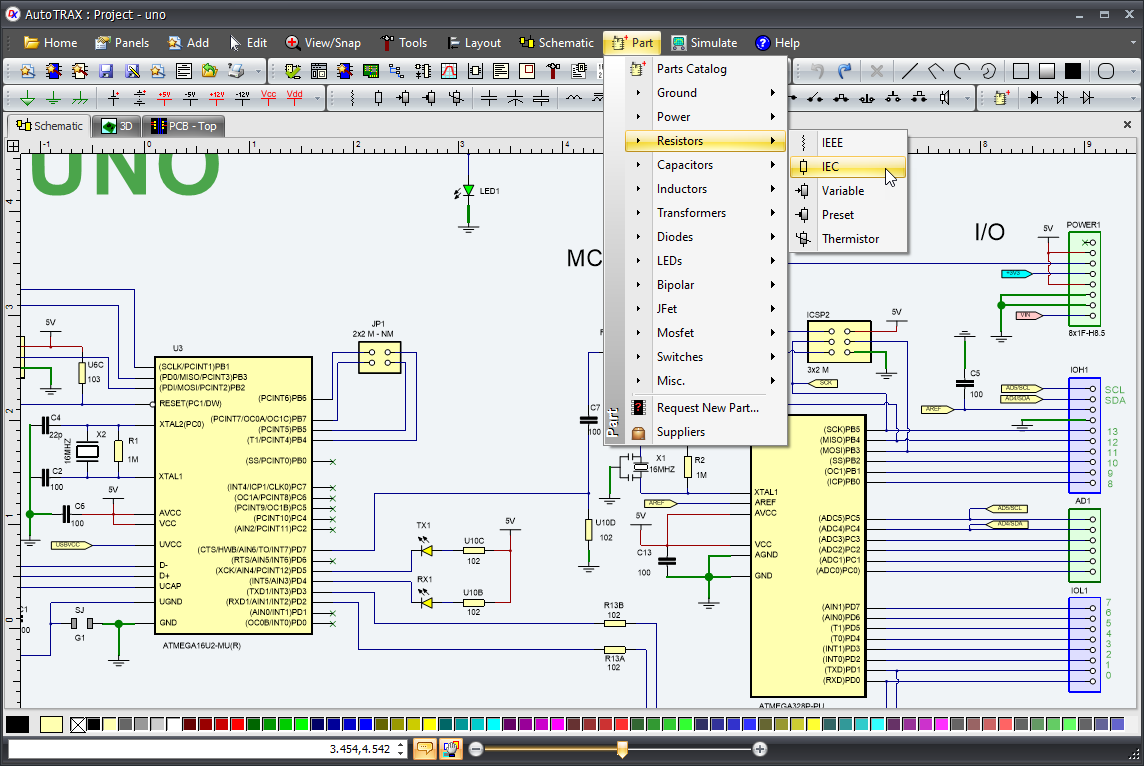
Ribbon Menu
You can save some of the screen space normally occupied by the Ribbon Menu.
The Ribbon menu has 3 display layout modes:
1.Classic Fully Expanded
2.Simplified
3.Minimized
Classic Fully Expanded Ribbon Menu
In this mode, all the ribbon page buttons groups are visible.
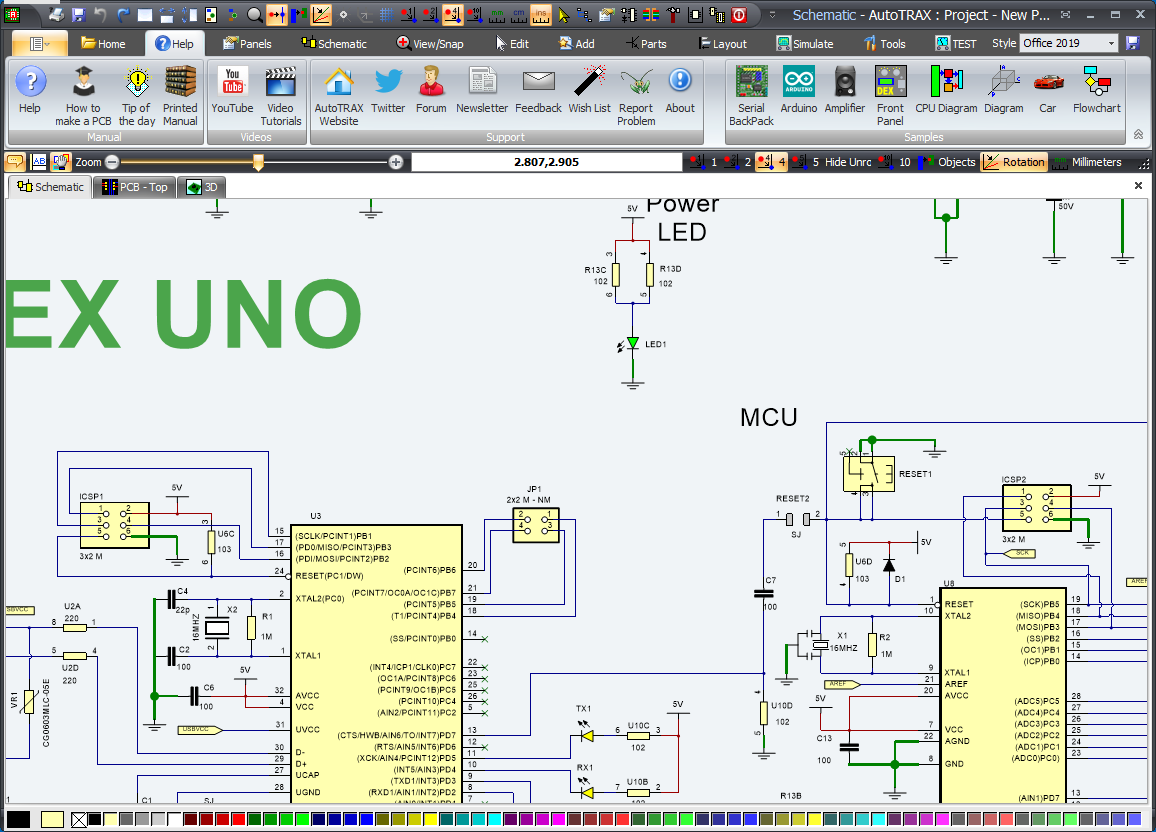
Classic Fully Expanded Ribbon Menu
Simplified Ribbon Layout
In this mode, the ribbon page button groups are compacted.
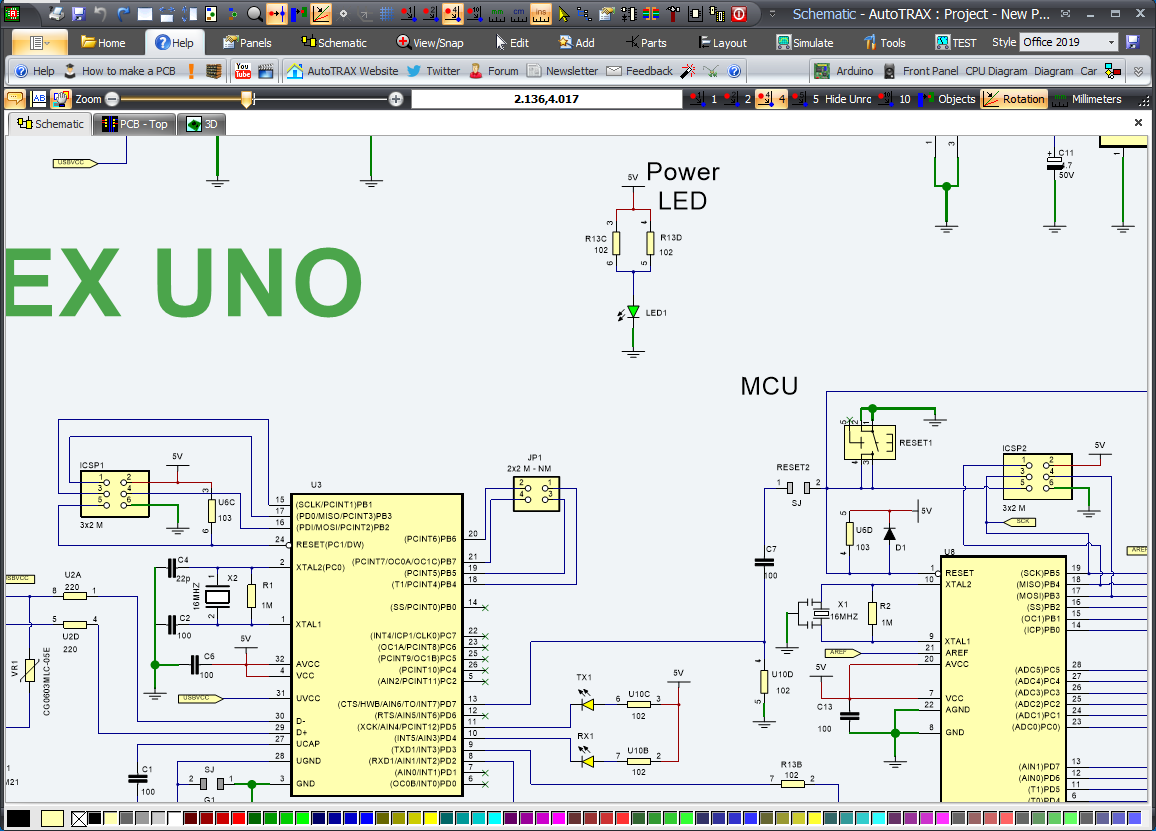
Simplified Ribbon Layout
To switch between the Classic and the Simplified layout: click on the arrows button ![]() at the bottom left of the Ribbon Menu.
at the bottom left of the Ribbon Menu.
Minimized Ribbon Layout
In this layout mode, the ribbon button groups are hidden until made visible by clicking on a ribbon page heading.
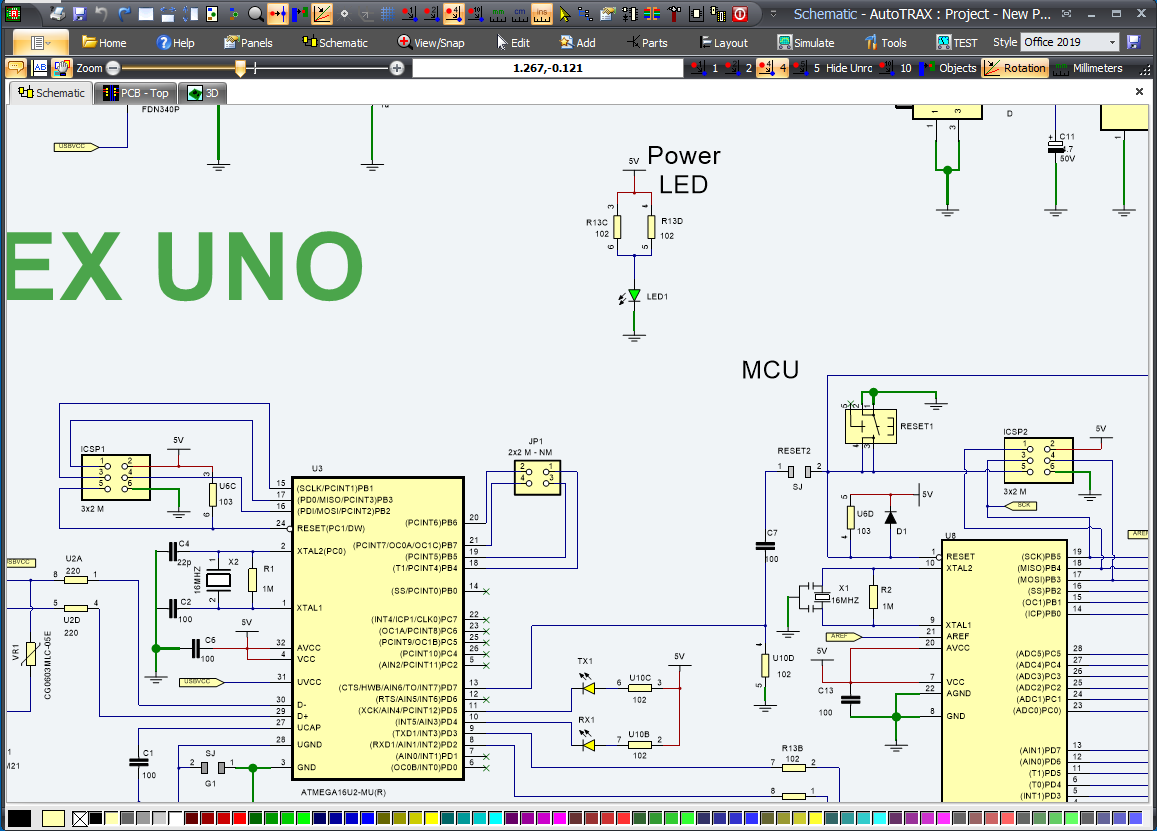
Minimized Ribbon Layout
DEX can optionally collapse panels and the ribbon menu to give you the maximum view of the design. The choice is yours and you can rapidly change your workstation style at the click of a mouse button.
To collapse the Ribbon Menu click the Maximixe in the Panels→ Menu→ button. When collapsed, the ribbon menu appears as shown above. When you click on a ribbon tab, the ribbon will expand down, as shown below, allowing you to select a command and will contract after the command starts. To restore the ribbon to classic node: in the Panels menu button group click the Panels→ Menu→
button. When collapsed, the ribbon menu appears as shown above. When you click on a ribbon tab, the ribbon will expand down, as shown below, allowing you to select a command and will contract after the command starts. To restore the ribbon to classic node: in the Panels menu button group click the Panels→ Menu→  button.
button.
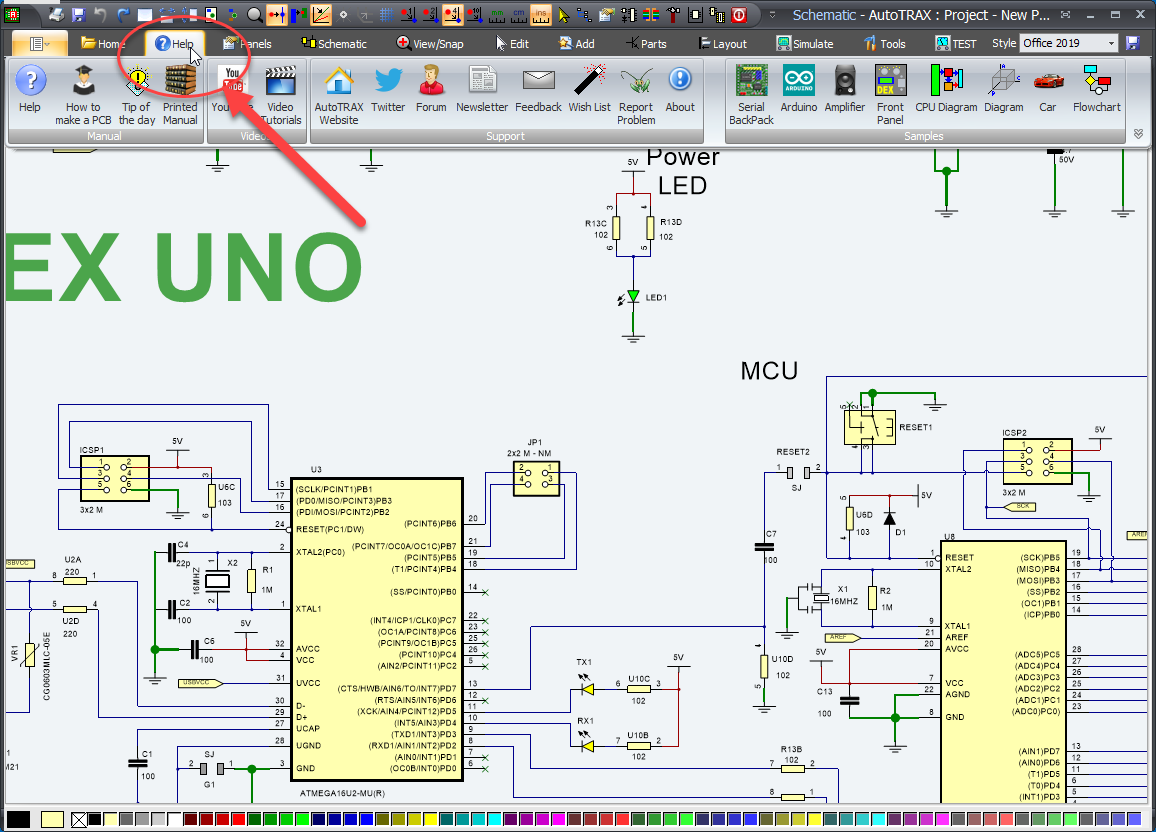
Ribbon Buttons Group Expanded in Minimized Ribbon Layout
Classic Dropdown Menu