You can pictures/images to your design.

An image with transparency
To add an image to a graphical sheet click on one of the  button in the Add→Shapes ribbon menu button group.
button in the Add→Shapes ribbon menu button group.
An Open Image file dialog will be display. Use this to select the image file to be inserted and click the Open button.
Move the mouse inside a graphical sheet's viewport. You will see the point cross follow the mouse. Left-click mouse button when the point cross is where you want to start the image or press the Enter key followed by the X value, Enter/Space/Tab key, the Y value, and then Enter/Space/Tab to exactly place the starting point.
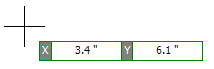
Now as you move the mouse the image will change in size and aspect ratio.
If you hold down the Shift key as you move the mouse, the image will be centered at the first point.
If you hold down the CTRL key as you move the mouse, the image will be square with width and height the same.
If you hold down both the Shift and CTRL keys simultaneously as you move the mouse, the image will be centered at the first point and will be square with the width and the height the same.
Alternately, you can add an image with a simple click, hold, and drag. When the point cross is where you want to start the image, left-click and hold the left button. Left-click and hold to re-size the image and release the button; the image will be placed. In this mode, if you hit Enter before releasing the left button, you will be able to enter exact X and Y numerical values for the width and heights respectively. Note, using the Shift and CTRL keys as described above also works with this alternate method.
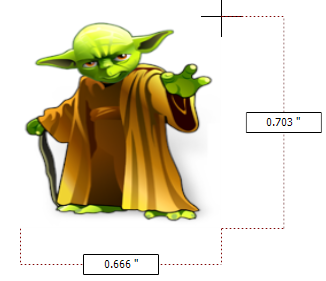
Dragging the mouse defines the image size